Eagle Township Meeting House. 53302 Eagle Mills Londonderry, Ohio 45647. I have some questions, how do I contact Eagle team? Can I import images from 'Pinterest'? Can I import images from 'Artstation'? Can I import images from 'Inboard'? Why do some images generate extra thumbnails? Call From Browser - Make your mobile call numbers you click in your browser! Call From Browser. Offered by callfrombrowser.com (96) 10,000+ users.
Contacting Google is very simple. The main issue is that getting a reply back, or even a solution to your problem, is very complicated. It is critical to be aware all of your choices for getting a resolution with Google support. This article covers the top tactics for getting help from Google.
Google Contact Number & Google Contact Email
Google's contact phone number is 1-866-246-6453 and their contact email is adwords-support@google.com, but please keep in mind you probably won't get a reply to your question via these channels.
Are there any solutions? How do you contact Google?
The bad news is that if you are a normal Google user, you do not really have any options. This can be hard to believe, because Google is a multi billion dollar company. When it comes to Google, you and your searches are their product. This means that if one of Google's billions of searchers has an problem, it's not that important for Google. They don't want to hire a support team and spend money to help searchers. Google has a philosophy of cookie cutter support documents and user run forums for doing their support. Instead of spending money on customer service, they focus on improving their technology, along with creating new products and services.
If you are an Advertiser on Google AdWords or a Business Owner with an 'Google My Business' listing, there are escalation paths to help address your issues. We'll explain those at the end of the article.
Why Is It So Hard To Contact Google Support?
Google has over 100 billion searches per month and the amount of customer service requests they receive is overwhelming. Imagine if just 1 out of every 1,000 users contacted Google one time each year, that's more than 1.2 billion customer support inquiries every year, or 3,280,000 per day. Some people might say, ‘sure, but that's just 136,000 support messages every hour', which might be a possible for a business with Google's billions of dollars.
We really don't know. We realize this is not an simple problem; often times problems simply can't be automatically solved at a large scale for consumers of free websites. At the same time the much smaller number of advertisers, business owners or dedicated users definitely need some respect. These Google searchers enable Google to advertise and when they click on ads, they drive Google's stock value higher and higher. These searchers need a better way to raise present their problems to Google.
Name Tia SImpkins Nickname Ms. T Age 51 Personality Equestrian, Genius, Natural Cook, Neat, Workaholic Job Training backed four-year-olds up to their. Welcome to drako studdrako study. Drako Motors has focused on a singular mission since it was founded in Silicon Valley by American entrepreneurs, Dean Drako and Shiv Sikand: Create stunning, driver focused supercars that deliver exhilarating performance with maximum control and safety—on road and track. After almost a decade of unrelenting design, engineering and track. In Draco Studios we are devoted to the creation of fictional universes that provide the best experiences to our players throughout Tabletop, Role-playing games, comic books, Wargames.
How To Contact Google Support As A Business Owner
When you are a normal business owner trying to show up on Google, it's still possible to receive help, it's just unlikely. The best way to do this is to send a support message from Google.com. Follow the instructions below:
- Click through to support.google.com
- Scroll down to expand the list of icons to show the 'Business' section
- Click on Google My Business or Google AdWords
- In the top right corner of the screen, click 'contact' or 'fix'
- Choose whichever options best describe your problem
- Many of the options are a 'dead end' and won't lead you to a contact form
- Click the 'back arrow' and choose a different option if you don't get a choice with a ‘contact us' link
- You should see a contact form which asks for your contact information, and more details about your problem
- Fill out the form, and wait for a reply back
Notice that I specifically chose 'Google My Business.' Google has no support channel for asking about the regular organic search listings.
In this example, to get to this contact form I chose 'Verification' then 'I request a post card more than 14 days ago' and then clicked the 'contact us' that popped up:
How to Contact Google Support
All mods are installed the same way, even though the files may differ. Perfect Storm Hd free download - Perfect Fake Webcam, Age of Empires II HD, LiteCam HD, and many more programs. Movie info: In October 1991, a confluence of weather conditions combined to form a killer storm in the North Atlantic. Caught in the storm was the sword-fishing boat Andrea Gail. Magnificent foreshadowing and anticipation fill this true-life drama while minute details of the fishing boats, their gear and the weather are juxtaposed with the sea adventure. Download perfect storm.
PRO TIP: If you choose 'advertise with Google' or 'advertise my business' you are the most likely to get a contact form or a phone number that you can call. They even have live chat for advertisers
How To Contact Google Support If You Are An AdWords Advertiser
Eagle Browser For Windows 10
When you advertise on Google, you are much more likely to speak with a real customer service representative. Google makes the vast majority of their profits from business who pay Google to show up at the top of searches. When you see a little box with the word 'Ad' inside next to a search results on Google.com you should know that a business will pay Google an advertising fee if you click on that listing.
As we explained here, Google is happy to speak with businesses who want to spend more money on advertising. The only other requests for support that will connect you with a Human are Google My Business or Google corporate. Google My Business is Google's competitor to Yelp and other review websites. Google uses it to introduce business owners to their advertising products, therefore they do actually offer customer service for business owners who want to improve their business listings. Be prepared to be 'sold to' because Google My Business support is trained to sell AdWords.
However, keep in mind that if you ask any questions about SEO, or ranking your business on the 'free section' of Google, you will never get very specific advice. Google support will generally direct you to support documents which talk about best practices. They will almost avoid answering your questions about problems with your website and showing up on Google for free.
This means the best way to get an answer is through a Search Engine Optimization consultant. This means finding someone with proven experience in getting businesses to show up on Google.
If you're reading this guide, you probably do not have a partner who can help, so plan to budget some money to solve your problem. The lack of real support for Google has created an entire industry of experts providing search engine consulting services for thousands of dollars to generate results.
Think about on how much revenue Google traffic generates, how crucial Google may be for your business, and how much work you already invested into building your website. Depending on those factors it can certainly make sense to spend money to solve problems with Google.
Logic Inbound is an search engine optimization agency that has generated millions of dollars for ecommerce companies, startups and multinational manufacturing organizations — among other clients.
Even more 2015 nxs preview! comments?games123 nr2003 designs. Fill out our discovery form to learn what we can do for your business.
If you're need an answer about Google immediately: please call us at (206) 800-7756 or contact us using Facebook messenger (click the icon in the bottom right of your screen)

Lesson 3: Browsing the Web
/en/internetexplorer/getting-started-with-internet-explorer-11/content/
Browsing with Internet Explorer 11
Internet Explorer 11 makes browsing online easy. In this lesson, we'll talk about navigating to websites using Internet Explorer. You'll also learn how to use tabs, access your browsing history, and view your downloads.
If you don't have a lot of experience with web browsers, you may want to review our lesson on Using a Web Browser, which covers the basic points of web browsing in more detail.
To navigate to a website:
- Type a web address—also known as a URL—into the address bar, then press Enter.
- The website will appear.
To search the web:
Some browsers use an address bar for navigating to websites and a search bar for conducting web searches. Internet Explorer 11 combines both of these functions into the address bar.
- Click the address bar and begin typing search terms. As you're typing, Internet Explorer will display suggestions for search terms and related websites. You may also see History results, which are websites you've previously visited.
- Click one of the suggestions to navigate to a website or see search results. You can also finish typing your search term and press Enter. The search results will appear.
If you don't want the browser to suggest search terms as you type, click Turn off suggestions (stop sending keystrokes to Google).
Internet Explorer uses the Bing search engine by default. If you want to use a different search engine, like Google or Yahoo!, click the Add button. The Internet Explorer Gallery will open in a new tab. From here, you can add different search engines.
Navigation buttons
Internet Explorer uses four buttons for navigation: the Back, Forward, Refresh, and Home buttons.
- The Back and Forward buttons allow you to move through pages you've recently viewed. Click and hold either button to view your recent history.
- The Refresh button will reload the current page. If a website stops working, try using the Refresh button.
- While a page is loading, the Refresh button will temporarily become the Stop button. Click this button to stop a webpage from loading.
- Clicking the Home button will take you directly to your homepage.
The Home button will navigate to www.msn.com by default. If you want to choose your own homepage, review our lesson on Customizing Internet Explorer.
Windows and tabs
Like all browsers, Internet Explorer allows you to open new windows to view different sites. Internet Explorer also allows you to open multiple websites in the same window using tabs. Tabs are usually more convenient than opening multiple windows.
To open a new window:
- Right-click the top of the browser window and select Menu bar. The menu bar will appear.
- Click File, then select New window. You can also press Ctrl+N on your keyboard.
- A new window will appear.
To open a new tab:
- Click the New tab button to the right of the open tabs, or you can press Ctrl+T on your keyboard.
- The new tab will appear. Type a URL in the address bar, then press Enter to navigate to a new page.
- The page will open in the new tab.
Whenever you open a new tab, you'll see the New tab page. The New tab page will show you thumbnails of the websites you visit most frequently. You can click any thumbnail to navigate to that site.

To switch between tabs:
- Click any tab that is not currently selected.
- The tab will be selected.
You can also press Ctrl+Tab on your keyboard to switch between open tabs.
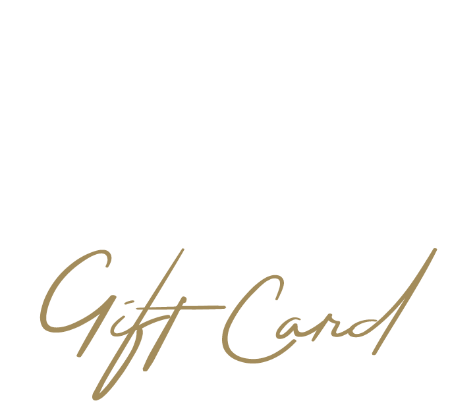
To close a tab:
- To close a tab, hover your mouse over the tab, then click the Close Tab button. You can also press Ctrl+W on your keyboard to close the current tab.
- If you want to close all tabs except for the current one, right-click it and select Close other tabs.
To open a link in a new tab:
Tabs can make it easier to browse the web. If you find a link on a website, you can open that link in a new tab. This allows you to open the new site without losing your place on the original page.
- Right-click the link you want to open, then select Open in new tab from the drop-down menu. You can also hover your mouse over the link and press the scroll wheel on your mouse.
- The website will open in a new tab.
- Click the tab to view the website.
Managing tabs
Tabs can be moved or pulled in and out of windows for easy access. Moving a tab can be useful if you want to switch easily between two tabs. Pulling a tab into a new window is helpful if you want to view two webpages side by side.
To move tabs:
- Click and drag the tab you want to move.
- Release the mouse when you've moved the tab to the desired position.
To pull tabs:
- Click and drag the tab you want to pull out of the window.
- Release the mouse. The tab will now appear in its own window.
- To pull the tab back into a window, click and drag the tab over the desired window. Release the mouse when you see the tab appear in the window.
Browsing history
Like all browsers, Internet Explorer saves your browsing history, which includes details and cookies from the websites you visit. You can search your history to find a previously viewed page or delete your history for the sake of privacy.
To view your browsing history:
- Click the star in the top-right corner of the browser.
- The Favorites bar will appear on the right side of the browser window. Click the History tab. A list of date ranges will appear.
- To view the sites you visited at a given time, click the desired date range. A list of sites will appear. To navigate to a site, just click the link.
To search your history:
- If you can't remember the exact name or address of a website you've visited before, you can search your browsing history. Click the drop-down menu at the top of the History tab, then select Search history.
- A search bar will appear. Type a search term or website name, then click Search now.
- A list of results will appear. Just click a link to navigate to any of the websites on the list.
Review our lesson on Security and Privacy to learn how to delete your browsing history.
Eagle Browser Retail
Downloading files

Lesson 3: Browsing the Web
/en/internetexplorer/getting-started-with-internet-explorer-11/content/
Browsing with Internet Explorer 11
Internet Explorer 11 makes browsing online easy. In this lesson, we'll talk about navigating to websites using Internet Explorer. You'll also learn how to use tabs, access your browsing history, and view your downloads.
If you don't have a lot of experience with web browsers, you may want to review our lesson on Using a Web Browser, which covers the basic points of web browsing in more detail.
To navigate to a website:
- Type a web address—also known as a URL—into the address bar, then press Enter.
- The website will appear.
To search the web:
Some browsers use an address bar for navigating to websites and a search bar for conducting web searches. Internet Explorer 11 combines both of these functions into the address bar.
- Click the address bar and begin typing search terms. As you're typing, Internet Explorer will display suggestions for search terms and related websites. You may also see History results, which are websites you've previously visited.
- Click one of the suggestions to navigate to a website or see search results. You can also finish typing your search term and press Enter. The search results will appear.
If you don't want the browser to suggest search terms as you type, click Turn off suggestions (stop sending keystrokes to Google).
Internet Explorer uses the Bing search engine by default. If you want to use a different search engine, like Google or Yahoo!, click the Add button. The Internet Explorer Gallery will open in a new tab. From here, you can add different search engines.
Navigation buttons
Internet Explorer uses four buttons for navigation: the Back, Forward, Refresh, and Home buttons.
- The Back and Forward buttons allow you to move through pages you've recently viewed. Click and hold either button to view your recent history.
- The Refresh button will reload the current page. If a website stops working, try using the Refresh button.
- While a page is loading, the Refresh button will temporarily become the Stop button. Click this button to stop a webpage from loading.
- Clicking the Home button will take you directly to your homepage.
The Home button will navigate to www.msn.com by default. If you want to choose your own homepage, review our lesson on Customizing Internet Explorer.
Windows and tabs
Like all browsers, Internet Explorer allows you to open new windows to view different sites. Internet Explorer also allows you to open multiple websites in the same window using tabs. Tabs are usually more convenient than opening multiple windows.
To open a new window:
- Right-click the top of the browser window and select Menu bar. The menu bar will appear.
- Click File, then select New window. You can also press Ctrl+N on your keyboard.
- A new window will appear.
To open a new tab:
- Click the New tab button to the right of the open tabs, or you can press Ctrl+T on your keyboard.
- The new tab will appear. Type a URL in the address bar, then press Enter to navigate to a new page.
- The page will open in the new tab.
Whenever you open a new tab, you'll see the New tab page. The New tab page will show you thumbnails of the websites you visit most frequently. You can click any thumbnail to navigate to that site.
To switch between tabs:
- Click any tab that is not currently selected.
- The tab will be selected.
You can also press Ctrl+Tab on your keyboard to switch between open tabs.
To close a tab:
- To close a tab, hover your mouse over the tab, then click the Close Tab button. You can also press Ctrl+W on your keyboard to close the current tab.
- If you want to close all tabs except for the current one, right-click it and select Close other tabs.
To open a link in a new tab:
Tabs can make it easier to browse the web. If you find a link on a website, you can open that link in a new tab. This allows you to open the new site without losing your place on the original page.
- Right-click the link you want to open, then select Open in new tab from the drop-down menu. You can also hover your mouse over the link and press the scroll wheel on your mouse.
- The website will open in a new tab.
- Click the tab to view the website.
Managing tabs
Tabs can be moved or pulled in and out of windows for easy access. Moving a tab can be useful if you want to switch easily between two tabs. Pulling a tab into a new window is helpful if you want to view two webpages side by side.
To move tabs:
- Click and drag the tab you want to move.
- Release the mouse when you've moved the tab to the desired position.
To pull tabs:
- Click and drag the tab you want to pull out of the window.
- Release the mouse. The tab will now appear in its own window.
- To pull the tab back into a window, click and drag the tab over the desired window. Release the mouse when you see the tab appear in the window.
Browsing history
Like all browsers, Internet Explorer saves your browsing history, which includes details and cookies from the websites you visit. You can search your history to find a previously viewed page or delete your history for the sake of privacy.
To view your browsing history:
- Click the star in the top-right corner of the browser.
- The Favorites bar will appear on the right side of the browser window. Click the History tab. A list of date ranges will appear.
- To view the sites you visited at a given time, click the desired date range. A list of sites will appear. To navigate to a site, just click the link.
To search your history:
- If you can't remember the exact name or address of a website you've visited before, you can search your browsing history. Click the drop-down menu at the top of the History tab, then select Search history.
- A search bar will appear. Type a search term or website name, then click Search now.
- A list of results will appear. Just click a link to navigate to any of the websites on the list.
Review our lesson on Security and Privacy to learn how to delete your browsing history.
Eagle Browser Retail
Downloading files
Internet Explorer can display different types of documents, media, and other files, including PDF and MP3 files. But there may be times when you'll want to access a file outside of the browser. To do this, you'll need to downloadthe file directly to your computer.
For example, let's say you need to complete and print a form you find online. You could download it to your computer, then open it with the appropriate program (such as Microsoft Word) to edit it.
To download a file:
If you click a link to a file, it may download automatically. However, depending on the file type, it may just open within the browser. To prevent a file from opening in Internet Explorer, you can use Save target as to download it to your computer.
- Right-click the file you want to download, then select Save target as..
- A dialog box will appear. Select the location where you want to save the file, enter a file name, and click Save. Your Downloads folder will be selected by default.
- A dialog box at the bottom of the screen will show you when the download is complete. Click Open to open the file. To open the folder where the file has been saved, click Open folder.
For various reasons, some sites don't allow you to download their content. For example, YouTube and Hulu don't allow you to download their videos.
To access your downloads:
Eagle Browser Software
- Click the Tools menu in the top-right corner of the window, then select View downloads. You can also press Ctrl+J on your keyboard.
- A dialog box will appear with a list of your downloaded files. From here, you can open downloaded files or search for downloads. You can also clear all of the downloads in the list by clicking Clear list.
Eagle Browser Help
/en/internetexplorer/customizing-internet-explorer/content/
